What Can Go Wrong, Will Eventually Go Wrong! Backup at Home
Back home from a trip shooting great pictures, backing-up your photos will become even more important. The first part of this series was focusing on backing-up your photos in the field while you shoot. The second part did cover back-ups during a trip. This third article on backing-up your photos is focusing at your backup at home. This is not an article around the general workflow you should apply, that will be covered in another article an other day. Here, I really focus on how you should back up your images.
Use a NAS, don’t Work With External Hard Disks as Your Primary Storage
Many photographers use external hard disks to store all their images as well as their Lightroom catalog. They than have manual processes to backup their photos from the main disk to a secondary disk every now and then. Sometimes they have a third disk manually backed-up to which they keep in another location. Some of them keep that disk in their car. Certainly not the place to keep a hard disk and your valuable images save! Don’t do this! The fact that they usually backup manually, usually means sometimes they do it, sometimes they don’t. But clearly, even the most careful photographer doesn’t do this more then once a day. Most of them probably do this once a week or even only once a month.
Redundancy Through a RAID Setup
If you are serious about photography, buy a NAS (network attached storage). A NAS has so many advantages versus an external (or internal hard disk). But especially, your photos will be saver! When you have a NAS, depending on how many disks it can hold, you can configure different RAID setups. A RAID simply means that your data is stored redundantly across two or more disks. If one disk fails, no problem. All your images will still be there, nothing will be lost. You can continue working normally with your images. Once the replacement disk has arrived, you just plug it into your NAS and you have redundancy again. Now make no mistake! A RAID protects you from disk failures, but it is not a backup. If you accidentally delete an image, or a virus deletes everything, your images are still gone. But still, the disk redundancy is one important puzzle piece for a professional solution. As a side remark, depending on the RAID you choose, the performance will be faster then with a single disk.
So back from your trip, you copy all your images either from the memory cards or from your mobile storage devices into a folder on the NAS. Same way you would copy the images onto a local or external disk.
One thing to consider is the catalog file if you work with Lightroom. To have a fast workflow, your catalog should be on a local disk (best an SSD). Only your images should be on the NAS. Ideally, your computer and your NAS are connected via a 1 GBit Network (or even 10 GB), to ensure pictures load fast. In this article, you can find some tips on how you can automatically copy the catalog from the NAS to your local drive and back to the NAS. This ensures that also your catalog is backed up every time you make changes.
A 2nd Disk Volume on the same NAS or a 2nd NAS as the Primary Backup
In case disaster strikes and you need to get images back from your backup, ideally it shouldn’t take days or even weeks to get your images back. Hence why you want to have your primary backup in the same local network as you have your computer and your NAS. If your NAS has enough disk slots, you can add an additional large disk as a separate disk volume and configure a backup of your images from your RAID location onto that disk. Clearly good enough for amateurs. For professionals, I would strongly recommend to buy a second NAS, again setup with a RAID configuration like your primary backup. This will also protect your backup location from disk failure.
I personally have a Synology NAS and am very happy with it. The NAS comes with a free backup solution called Hyper Backup which allows you to backup from your main storage to the second volume or also to another Synology NAS on the same network. Hyper Backup allows you to backup your files at a given frequency. You can keep as many historic copies as you like. Hence you can go back in time to restore whatever earlier state you are looking for.
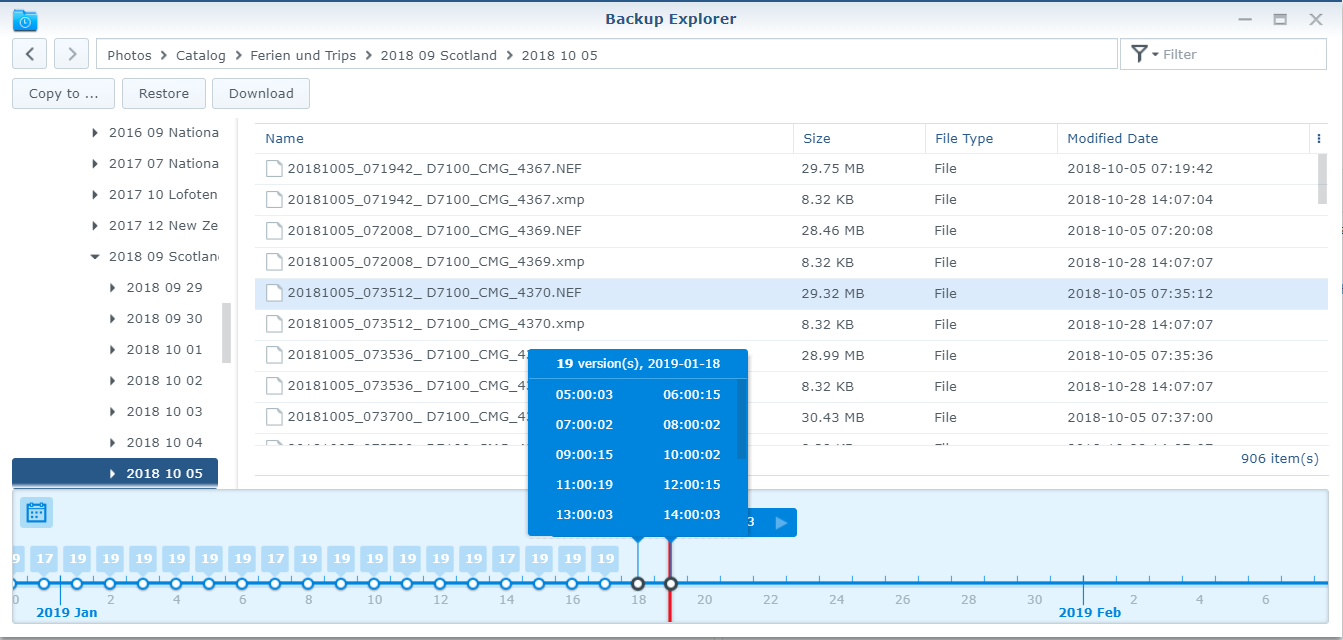
Here is an article explaining how to setup Hyper Backup.
For the Secondary Backup, Leverage a Cloud Solution
Synology and surely every other proper NAS solution comes with out of the box support to backup data into the cloud. You should leverage this functionality to have a secondary backup. By putting it into the cloud, it is offsite. So if your house burns down, someone breaks in and takes your NAS – no worries, there is a backup in the cloud for the very worst case. I use the tool Cloud Sync on my Synology and as cloud provider I use Backblaze and their B2 Cloud Storage offering. The prizing of Backblaze is great. This obviously comes at a cost, but hey, it is your backup. Cloud Sync supports a whole host of different storage providers including more common services like Google Drive and Dropbox. But for a real backup, that requires plenty of storage, I prefer something like Backblaze. Similar to Hyper Backup, Backblaze allows you to go back in time to several older versions of the file. If you need to restore data from your cloud backup, that will obviously be a lengthy process. That’s why the cloud should really only be your secondary backup and your primary backup should be at home.
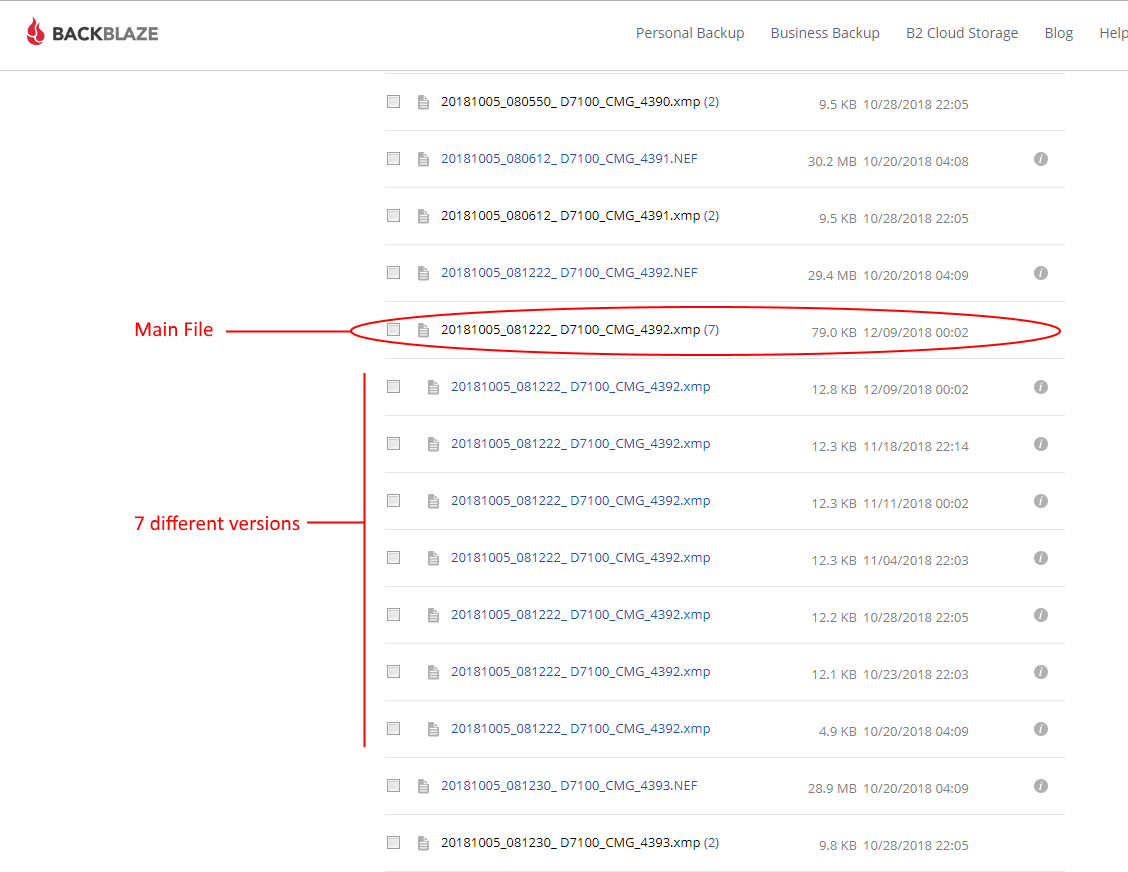
Here is an article showing you how to setup CloudSync with Backblaze.
How Long Does the Initial Cloud Backup Take?
If you start with this backup process into the cloud for the first time, it can obviously take a long time to create the initial backup, if you have several tera bytes of images. Depending on your internet connections upload speed, this could be months. But so what? As long as you have an internet connection with a flat rate, what’s the problem if you let your NAS upload for a few months? Better start now then later! Once the initial backup is done, only the changes are synced to the cloud, so the traffic over your internet connection is minimized. When you come back from a 2 week trip with thousands of photos it may take a few hours or even a couple of days again, but then you are all set again.
If You Can, Keep a Third Backup
When I have copied the images from my mobile drives onto the NAS, I usually do not delete them from the mobile disk drives I used as backup disks during my trip. I only start deleting images from those disks, when they are full. This way, I always have additional backups and even more security. Call me crazy, but you can never have enough copies.

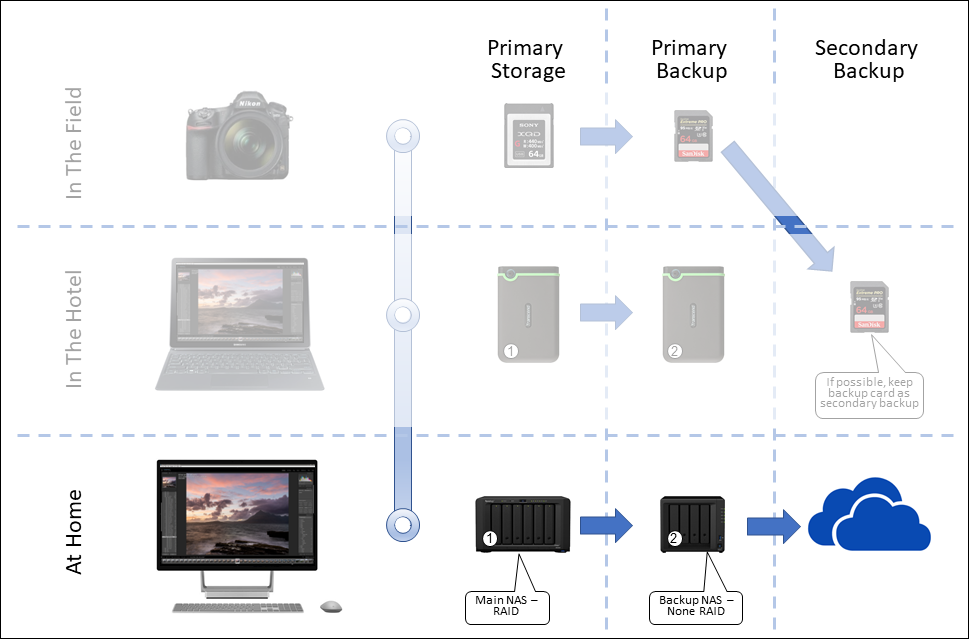
Recent Comments